The Aero Shake feature, which allows users to minimize windows quickly, has been around since Windows 7. To use it, simply grab the window’s title with the mouse and shake it, causing all other windows to immediately minimize. However, in Windows 11, the shake minimize feature is disabled by default to prevent accidental window minimization while moving them.
But you can easily enable it in the System -> Multitasking section of the Settings app. There, turn on the Title bar window shake switch.
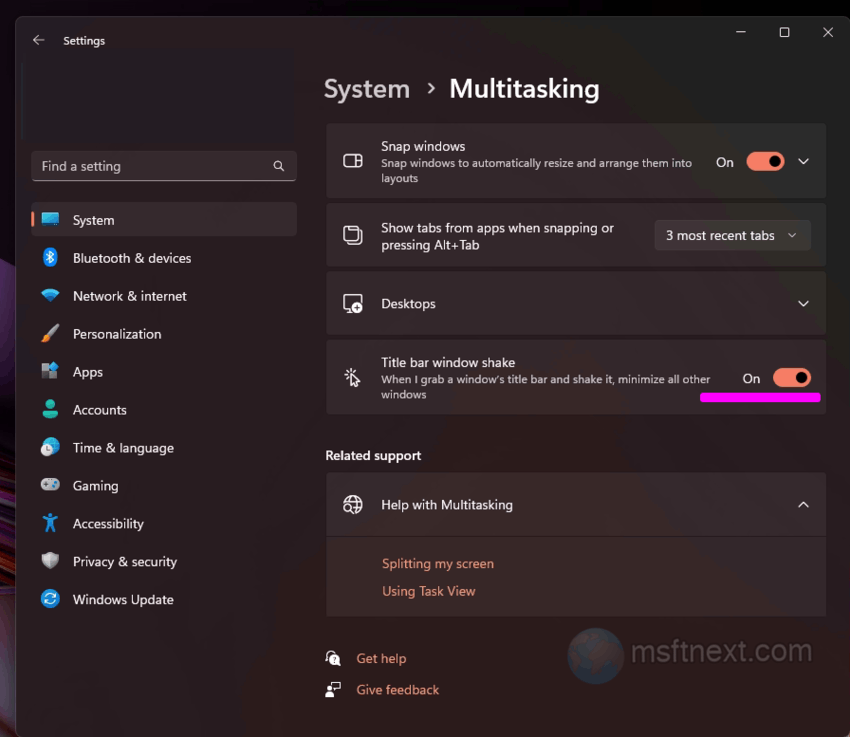
If suddenly, for some reason, the option turns out to be unavailable in “Settings”, you can activate it through the Registry.
Enable minimize windows by shaking in Registry
- Open the registry editor with the
regeditcommand. - Expand the branch: HKCU\Software\Microsoft\Windows\CurrentVersion\Explorer\Advanced
- In the right column, create a new DWORD value named DisallowShaking with a default value of 0.
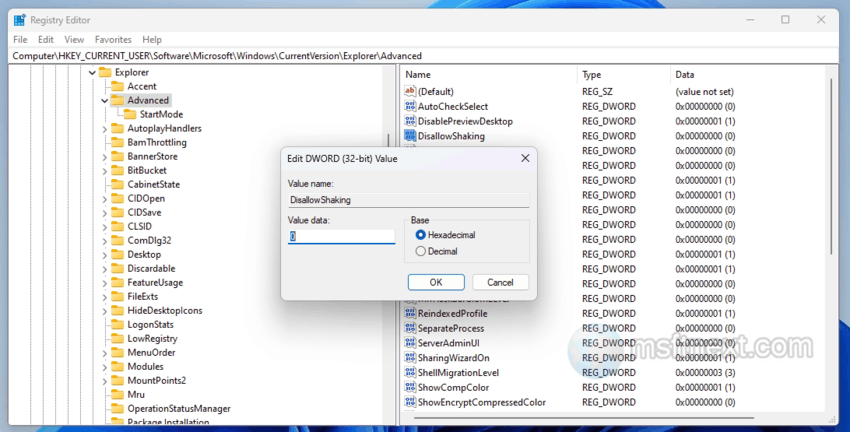
DisallowShaking - The changes should take effect immediately. If they don’t, restart File Explorer.
If you want to disable the feature in the future, remove the DisallowShaking value or set its data to 1.
Group Policy Editor
Users of Windows 11 Pro and above can turn on minimize by shaking by setting the appropriate policy.
Open the local group policy editor with the gpedit.msc command. Now go to the “User Configuration” -> “Administrative Templates” -> “Desktop” section.
In the right side, find the policy “Turn off Aero Shake window minimizing mouse gesture” .
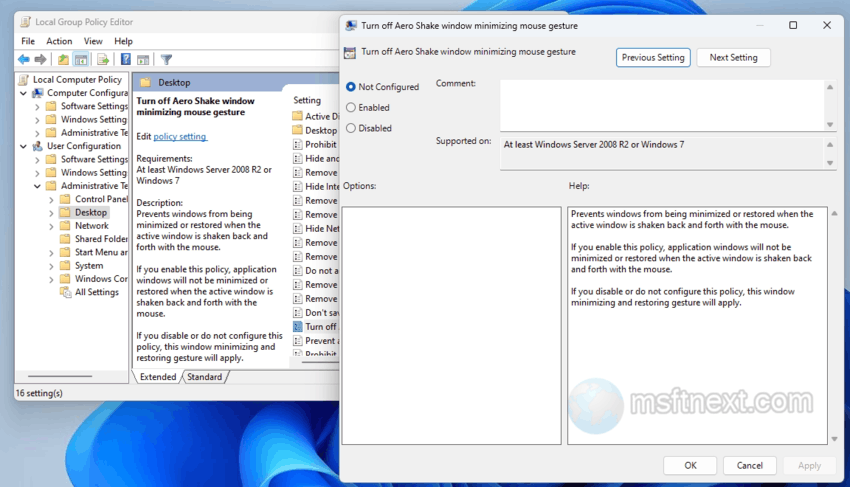
Open its settings by double clicking on it and activate the “Disabled” option.
Changes will take effect immediately after you click OK, restarting Explorer or updating policies is optional.
By the way, the same applies to Windows 10 .
