You can hide the “Open in Windows Terminal” item from the Windows 11 context menu to make it more compact. The built-in Windows Terminal application is a shell that provides access to the classic command line interface, PowerShell, WSL, and some other console programs.
You can launch it from the Windows Start menu or the Run window (⊞ Win + R ). The Terminal opens to the %userprofile% location by default. To save the user from having to navigate to the desired folder in the console with the cd command, the Terminal item exists in the File Explorer context menu.
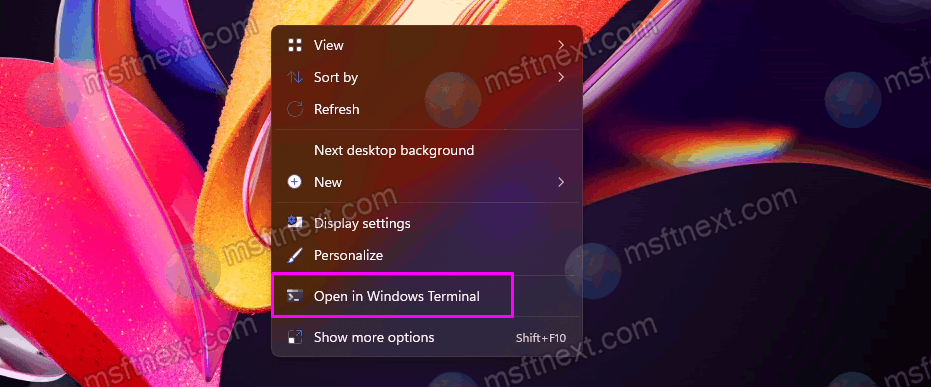
This is very convenient for whose who frequently use Windows Terminal. But if you use it only occasionally or do not use the Terminal at all, you may want to hide the option to open it from the context menu to make the latter more compact.
For that, you can remove the Open in Windows Terminal item from the menu using a simple registry tweak.
- Open the registry editor with the regedit command. Type it in the Run dialog (⊞ Win + R ).
- Go to theHKLM\SOFTWARE\Microsoft\Windows\CurrentVersion\Shell Extensions\Blocked key. If the Blocked folder is missing, create it yourself.
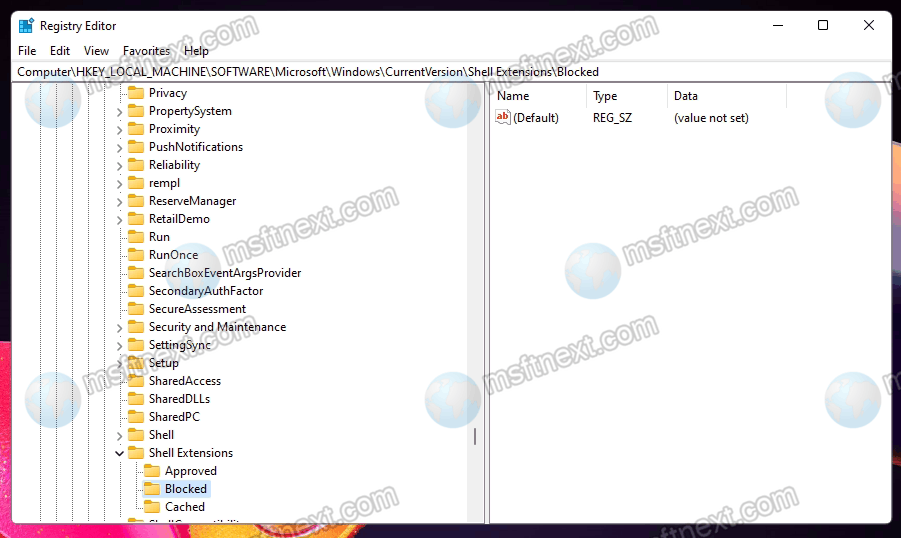
- Now in the Blocked subsection, create a string parameter named{9F156763-7844-4DC4-B2B1-901F640F5155}.
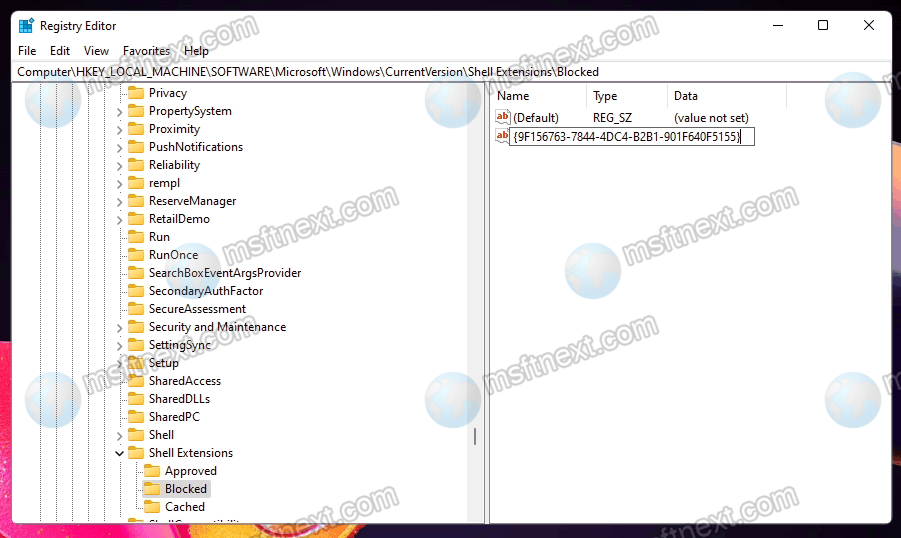
- Leave the parameter value default, that is, empty.
After that, close the registry editor and open the File Explorer context menu. The “Open in Windows Terminal” item will be hidden.
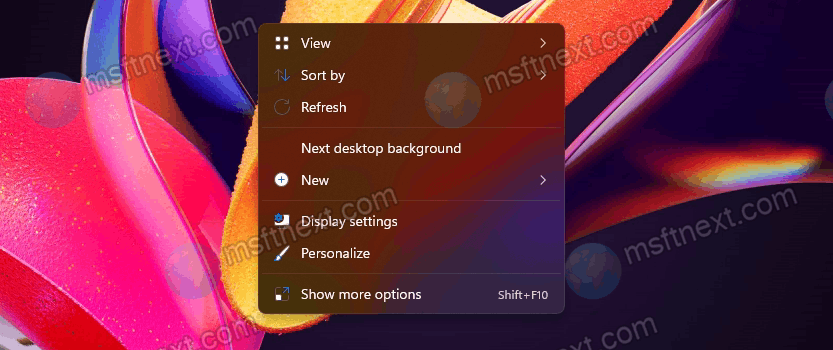
However, it will remain visible in the extended context menu that opens with the Show more options item. So you need to restart Explorer or sign out/sign in to Windows 11 to hide it from the extended menu as well.
Undo the change
To show the hidden “Open in Windows Terminal” item, delete the created {9F156763-7844-4DC4-B2B1-901F640F5155} value.
For that, open the Registry editor to the HKLM\SOFTWARE\Microsoft\Windows\CurrentVersion\Shell Extensions\Blocked branch you are already familiar with.
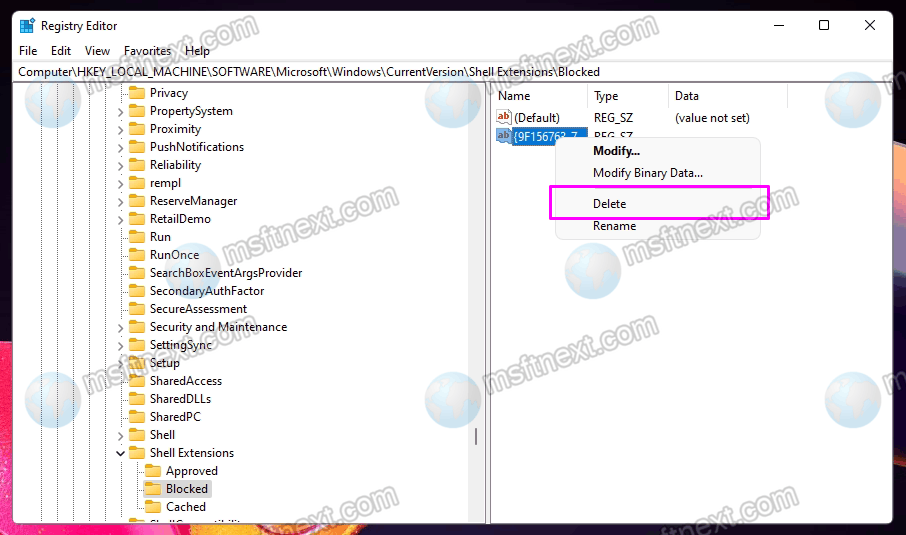
Now, right-click the {9F156763-7844-4DC4-B2B1-901F640F5155} value, and select Delete. To apply, restart the Explorer shell. This will finally unhide the hidden item in the context menu.
