You can remove “Add to Favorites” from context menu of files in Windows 11 if you don’t intend to use the feature. Since there is no setting in the Windows 11 GUI that allows you to do this, you will have to modify the registry.
In Windows 11 22593, Microsoft renamed the Quick Access section to “Home”. The name of the pinned files section was also changed, which became “Favorites” starting from this build.
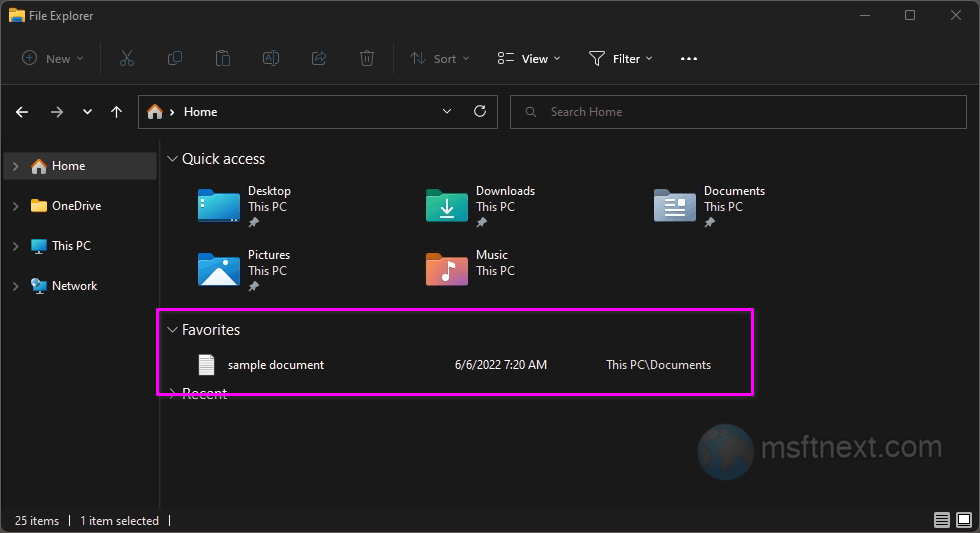
Adding files to this “Favorites” section is easy. You can add one or several files directly from their context menus. Obviously, this is very convenient.
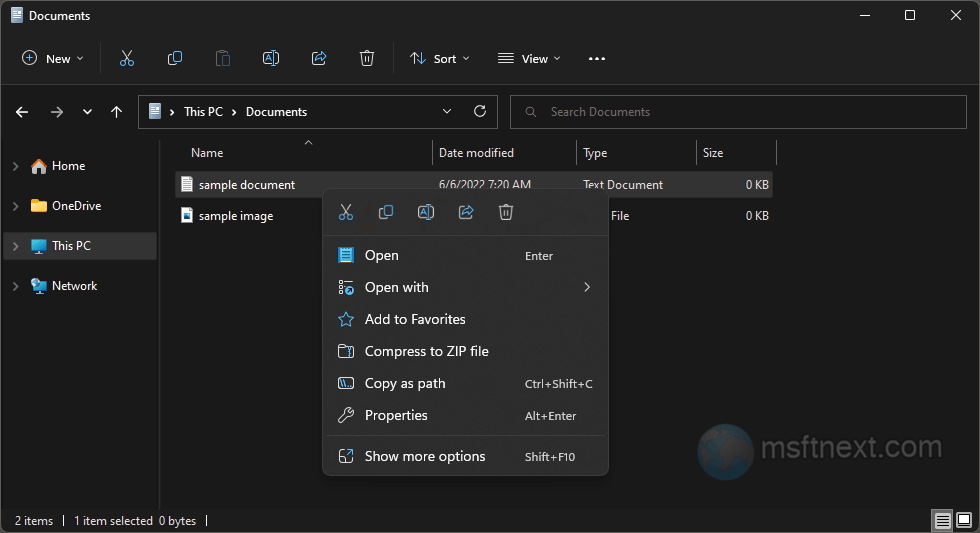
Windows supports both shortcuts and files of any type for being added there. But it doesn’t allow adding, they can only be pinned to the quick access panel and the Home screen.
If you don’t like favorites in the context menu and don’t use the corresponding section in Home, you can hide the context menu. To remove the “Add to favorites” item from context menu, do the following.
- Open the registry editor with the
regeditcommand in the Run window (⊞ Win + R).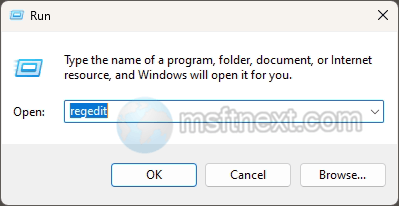
- Expand the branch: HKEY_CLASSES_ROOT\*\shell\pintohomefile.
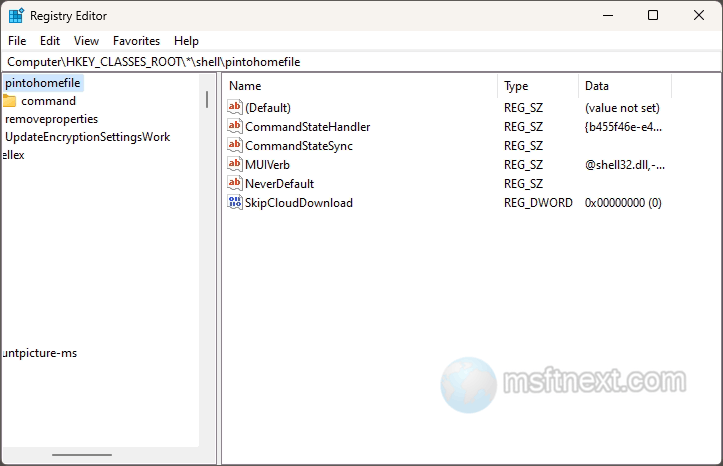
- Create a new string parameter in the last pintohomefile subsection and name it ProgrammaticAccessOnly.
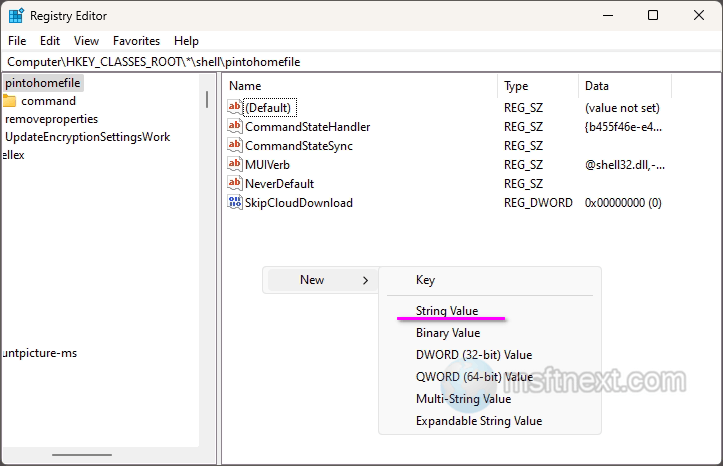
- Leave the parameter value empty. The settings take effect immediately, you do not need to restart the Explorer.
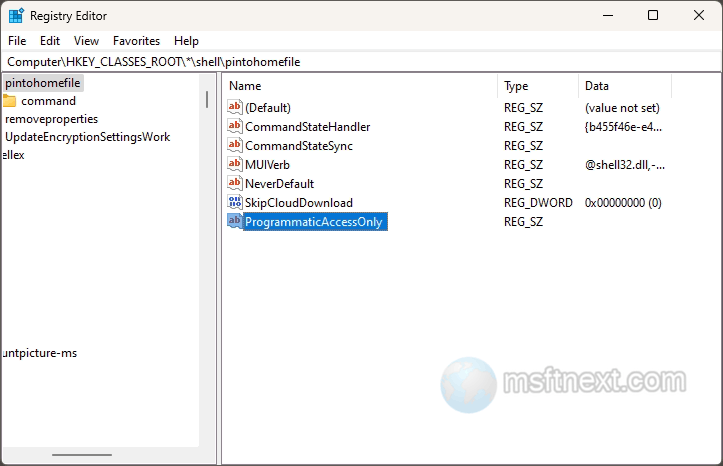
And that’s how you hide the Add to favorites item from the menu.
The ProgrammaticAccessOnly option is safe to use. It was implemented by Microsoft to hide various context menu items without restricting access to them by applications at the same time.
If you now open the context menu of a shortcut, file, or a selection of them in File Explorer, you will see that the “Add to Favorites” item is now removed.
If you don’t want to have Add to favorites hidden in the menu, you need to unhide it and restore. You can do it quickly by removing the ProgrammaticAccessOnly setting you have added earlier.
To restores “Add to favorites” in the right-click menu, do the following.
- Open regedit from the Run dialog.
- Go to the HKCR\*\shell\pintohomefile key.
- Right-click the ProgrammaticAccessOnly in the right panel, and select Delete.
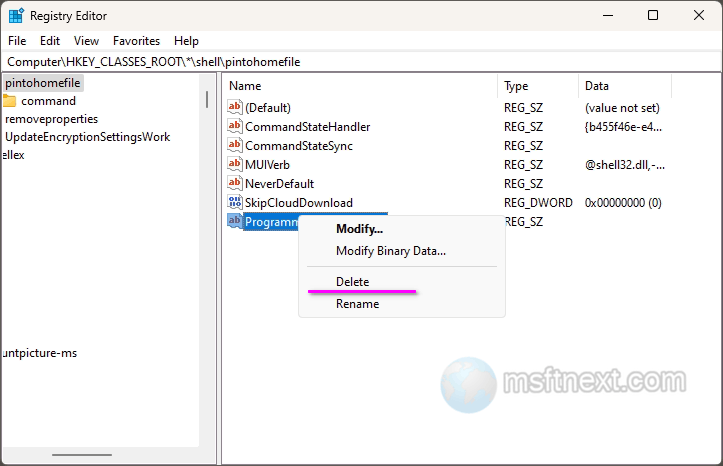
- Right-click any file in Explorer, so you will now see “Add to favorites”.
In addition to the registry editing, you can use the REG.EXE tool. It allows you to modify the keys and values from the command prompt. You can copy and paste the command below and get the changes done in a second.
So, Press ⊞ Win + R to launch the Run window.
Next, copy and paste these commands.
To remove the “Add to favorites” menu.
reg add “HKCR\*\shell\pintohomefile” /v ProgrammaticAccessOnly /d “” /f
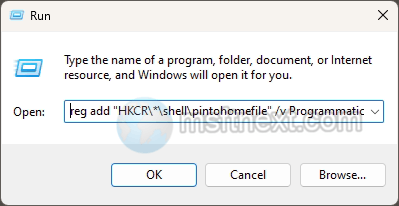
To add “Add to favorites” menu to the right-click menu, use the following command.
reg delete “HKCR\*\shell\pintohomefile” /v ProgrammaticAccessOnly /f
Press Ctrl + ⇧ Shift + ↵ Enter to run the command. It is important to press exactly Ctrl + ⇧ Shift + ↵ Enter instead of ↵ Enter , as the key sequence will run the command as Administrator. Otherwise it will fail.
That’s all about remove the Add to favorites from the right-click menu in Windows 11.
