You may need to run an app as TrustedInstaller to perform some operations with the registry, configuration and executable files which aren’t available to a user with administrator privileges. If the object is owned by TrustedInstaller or System, you can’t change the file or setting as you need even higher privileges. Of course, you can boot from the LiveCD and do whatever you need to do.
But there is a simpler way – to perform the actions you need by running your tools with the appropriate privileges.
TrustedInstaller is part of the Windows Security since Vista. Windows uses it for installation, removal, and maintenance of updates and critical system files. By preventing the user from accessing them it protects system integrity.
For these purposes, the developer Kenji Mouri created NSudo, a portable utility that allows you to delegate the rights of the TrustedInstaller and System services to a regular administrator.
How to run as TrustedInstaller
- Download NSudo from this link https://github.com/M2Team/NSudo/releases.
- Extract the NSudo_V_All_Components archive and find the NSudo Launcher folder.
- Open it and run the nsudo.bat batch file as administrator.
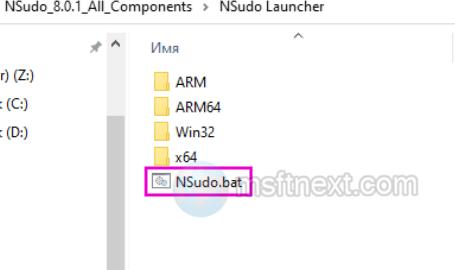
run as TrustedInstaller - In the next small window select the system account (e.g. TrustedInstaller) on behalf of which you will perform actions, and the app to run.
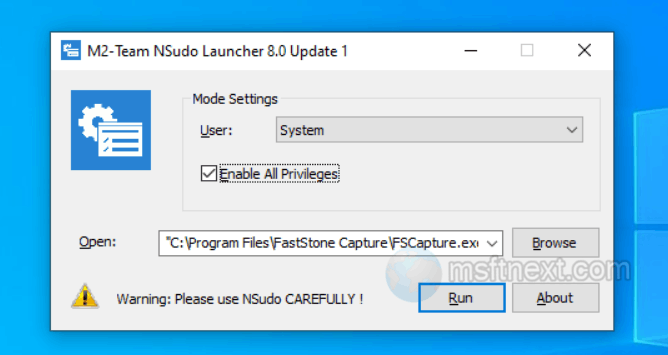
NSudo uses TrustedInstaller by default, but you can also choose System if required. We also recommend that you check the “Enable All Privileges” checkbox in order to get all the necessary privileges for sure.
In the “Open” field, specify the path to the file or a command and click “Run”. The software will start with the highest privileges.
We granted it the appropriate rights. The fact that the program process is really running on behalf of the System is not difficult to determine: open the Task Manager, switch to the “Details” tab and see who is the owner of the process.
NSudo also supports console mode, which provides even more features that advanced users may need. This includes raising / lowering the priority of the process, starting the process with the selected window mode, and setting the current directory for the process. We will not dive into details in this post. But you can view them yourself by going to the location of the NSudoLC.exe and NSudoLG.exe files on the command line and executing the command of the same name with the /? switch.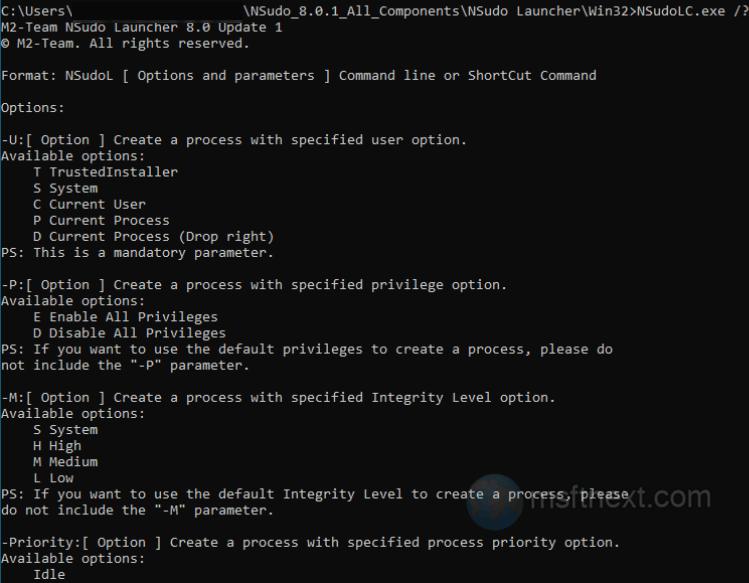
There are also a few of alternatives to NSudo that worth checking.
Launch an app as as TrustedInstaller with NirSoft AdvancedRun
AdvancedRun is a free portable app with help of which you can specify different startup settings, including the ability to start as TrustedInstaller. It also can set the window position and size, command line arguments and a many other options.
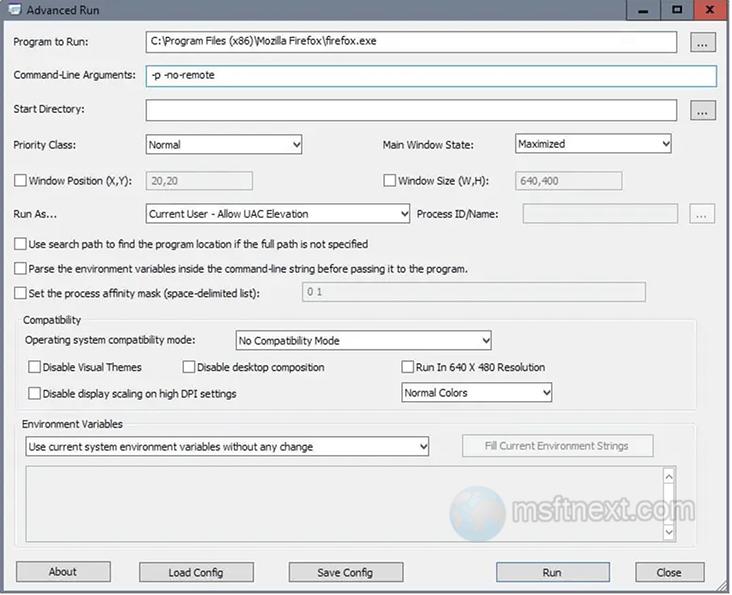
AdvancedRun changes the app launch experience significantly. It comes with the following settings and features.
- Allows adding command line arguments.
- You can set a working directory.
- Change the process priority.
- Specify the initial window state.
- Set window position and size.
- Run the program as a different user, with or without elevation.
- Set the process affinity to CPU cores.
- Specify compatibility settings.
- Use or override system environment variables.
It can parse environment variables and launch apps that are in the common known locations directly. E.g. you don’t need to specify the full path to regedit.exe, cmd.exe and so on.
Launch apps with ExecTI
ExecTI is yet another portable app that you can use to access protected files and modify registry keys with the owner set to the TrustedInstaller account.
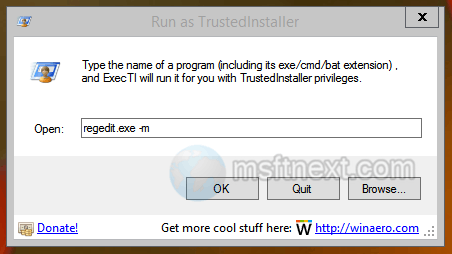
To go with ExecTI, unpack the ZIPped files to any folder and the run ExecTI.exe. A small window that resembles the Run dialog appears on the screen. Use the option to browse for an app. Once you select the file to run, just press OK. It will instantly run the app as TrustedInstaller.
To close the app, you can click Quit or tiny X button.
For example, use ExecTI to run cmd.exe as TrustedInstaller. It will be able to remove any file from your drive with the del or rd commands.
Also, you can type regedit.exe to launch the Registry editor. It will allow you to change any entry or key without changing ownership privileges first. After that you can customize Windows in a new way. For example, you can change the icons inside the This PC folder.
superUser
superUser is a portable lightweight app with sources available on GitHub. Using this tiny app you can start any process with TrustedInstaller privileges.
Download, extract it and simply run. You don’t need to do anything else: It will start a new command prompt as TrustedInstaller.
As an alternative, you can launch it from the command prompt, and specify the full path to the executable file. This way, you can launch any app as TrustedInstaller instead of the default command prompt. The syntax in this case is as follows.
superUser [options] /c <process name>
The supported options include:
-
/hDisplay the help message. -
/vVerbose. Display progress info. -
/wWait for the created process to exit. Used for scripts. -
/cUsed to specify the command to run. Without it cmd is started.
