How to Run File Explorer as Administrator in Windows 10.
In this tutorial we will review how to run File Explorer elevated. This means that you start explorer.exe with admin rights, so it will allow modifying and accessing certain system locations. By default File Explorer in Windows 10 runs with the least privileges.
If you maintain your computer without involving a third-party person for administrative tasks, sometimes you may need to start File Explorer elevated. However, Windows 10 doesn’t allow you to start it as that.
Even if you right-click the explorer.exe file and select “Run as Administrator” from the menu, it will revert back to the default app permissions. This ability is locked and couldn’t be enabled easily anywhere in settings. Explorer ignores User Account Control (UAC) and continues to run with the least permissions. This has been done intentionally, since it is not only file manager but also the app that implements the desktop and taskbar. However, there is a secret but easy method to bypass this limitation.
This tutorial will show you how to run File Explorer as Administrator in Windows 10.
Run File Explorer as Administrator in Windows 10
- Open the Task Manager app.
- Open the Details tab and click on the Name column header to sort processes by name.
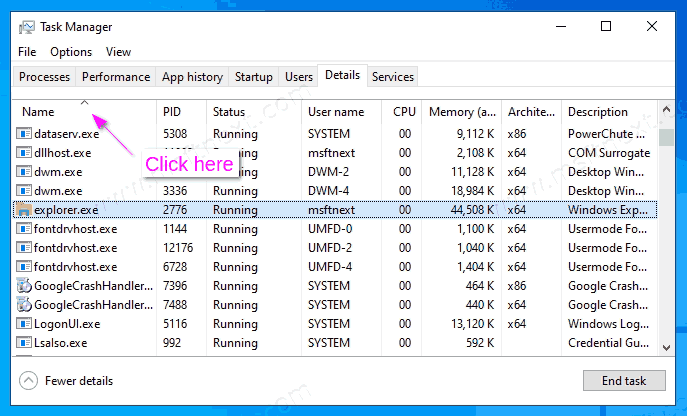
- Select all explorer.exe processes and click on the End task button.
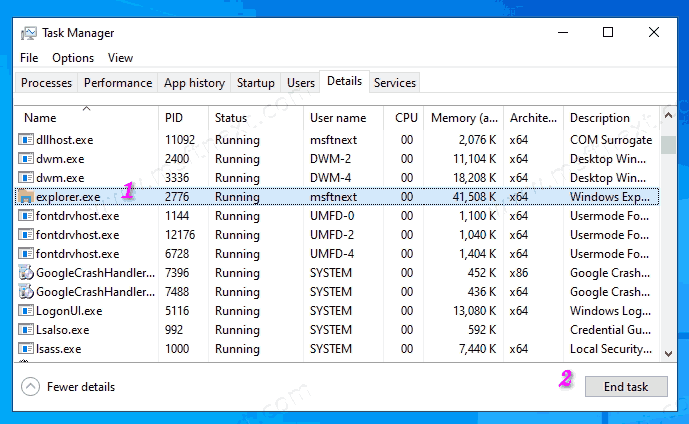
- Click on the File menu, and select Run new task.
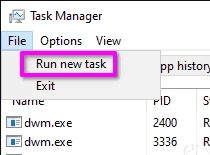
- Type
explorer.exe /nouaccheckin the Open box, then check Create this task with administrative privileges, and click the OK button.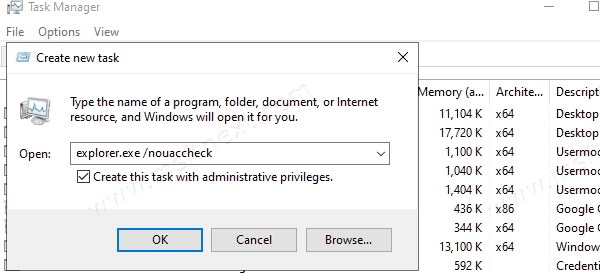
- This will run Explorer.exe as administrator (elevated). You will see ‘Yes’ in the Elevated column in Task Manager.
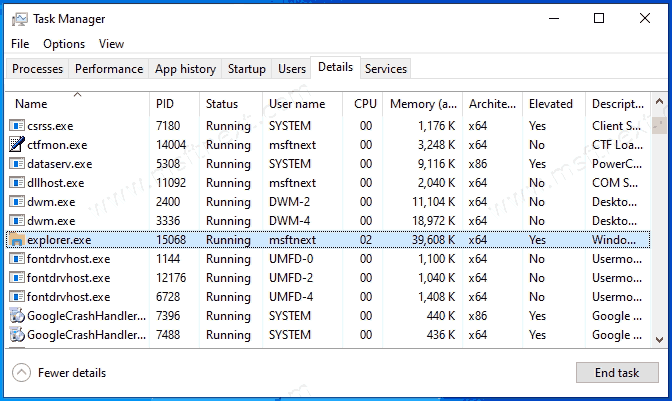
Note: If you do not see the ‘Elevated’ column in Task Manager, then right-click on any column header, choose ‘Select columns’.
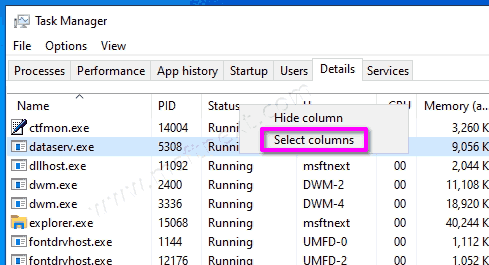
Finally, check the ‘Elevated’ entry. Click OK to apply the change.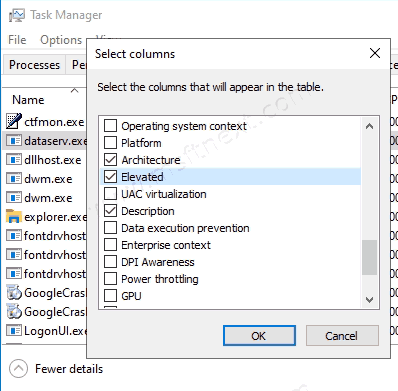
Be careful with running File Explorer as Administrator. On the one hand, It will allow you to launch other apps elevated, edit and delete system files, etc.
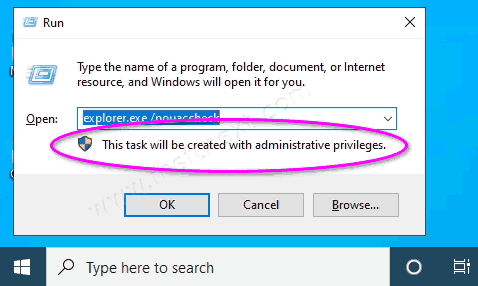
On the other hand, you may accidentally remove some important system file, or launch some app that is not designed to run with high privileges.
Once you finish what you were going to do, sign out from your user account in Windows 10 to terminate the elevated explorer.exe and start it with regular permissions.
