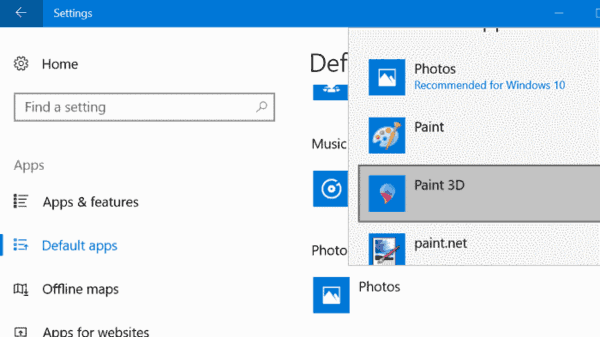Windows 10 comes with a new app, Photos. It adds a new context menu item ‘Edit With Photos’ which opens your images in the app. If you don’t plan to use this option and want to declutter the right-click context menu, here is how to remove it.
Microsoft has created a new Store app ‘Photos’ as the successor of the Windows Photo Viewer. The app comes preinstalled with the OS. The new app is completely different and has nothing common with Windows Photo Viewer or Windows Live Gallery. The Photos app comes with plenty of tools to edit your photos and videos. The app allows trimming, splitting, merging of your video clips.
In Windows 10 Fall Creators Update it comes with the Story Remix feature. It is an evolution of the Photos app that makes it easier than ever to relive your memories and introduces video story creation from your photos and videos. Story Remix 3D is supposed to allow users to add 3D objects and use advanced effects on them. Using Photos, you can apply the slow motion effect to your videos.
Also, you can enable Scroll to Zoom in the Photos app in Windows 10.
If you want to remove the Edit with photos context menu, you need to perform the next steps.
- Download this zip file: Remove Edit With Photos.
- Unpack the included files to any folder you want.
- Double-click on the extracted ‘edit_with_photos_remove.reg’ file to remove Edit with Photos.
The edit with photos command will disappear from the right-click context menu. Open File Explorer and right-click any image file to test this tweak.
The ‘undo.reg’ file is the undo tweak, which will restore the command for you when required.
How does it work?
The registry tweak above adds a new string value ‘Programmaticaccessonly’ under the following branch: HKEY_CLASSES_ROOT\AppX43hnxtbyyps62jhe9sqpdzxn1790zetc\Shell\ShellEdit
When this string exists with an empty value data, it hides the context menu entry for what it is specified.
There is an alternative solution is to set any other app/program as your default photo viewer.
Remove Edit with Photos with a new default photo viewer
- Open Settings (press the Win + I keys).
- Go to Apps > Default apps.
- Under Photo Viewer section, click on Photos, choose an app/program which you want to set as default.