How to Stop Cortana from Starting Automatically in Windows 10
Once Microsoft moved Cortana to the Store, it is now possible to manage its startup behavior, and enable or disable its automatic start with the OS. If yu are a user who always wanted to prevent Cortana from automatically starting with Windows, you can now follow one of the methods in this post.
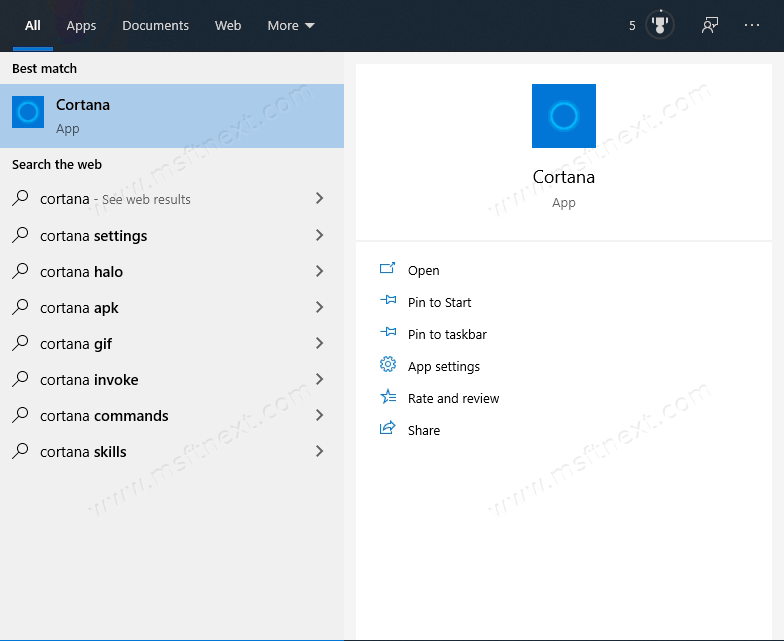
Cortana is a virtual assistant available in Windows 10. Cortana appears as icon on the taskbar and comes with tight integration with the Search feature in Windows 10. Signing in to Cortana with your Microsoft account allows it to keep track of what interests you, save your favorite places to its Notebook, collect notifications from other devices, and sync your data between all your devices with Cortana enabled.
Starting in May 2020 Update, Cortana is no longer integrated into Windows 10. Microsoft has several changes to the built-in digital personal assistant, and now ships it as a separate app.
Being a regular Store app now, Cortana allows you to manage its startup behavior the same way you can manage startup apps in Windows 10.
To Stop Cortana from Starting Automatically in Windows 10,
- Open Task Manager.
- If it looks simplified, switch it to its advanced mode using the “More details” link in the bottom right corner.
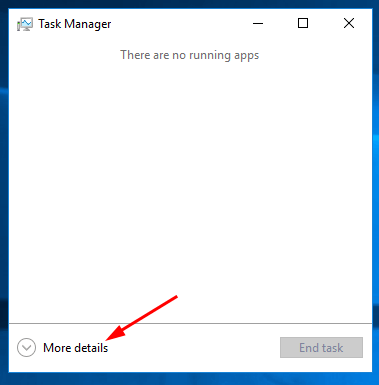
- Click on the Startup tab.
- Right-click on the Cortana entry in the list, and select Disable from the menu.
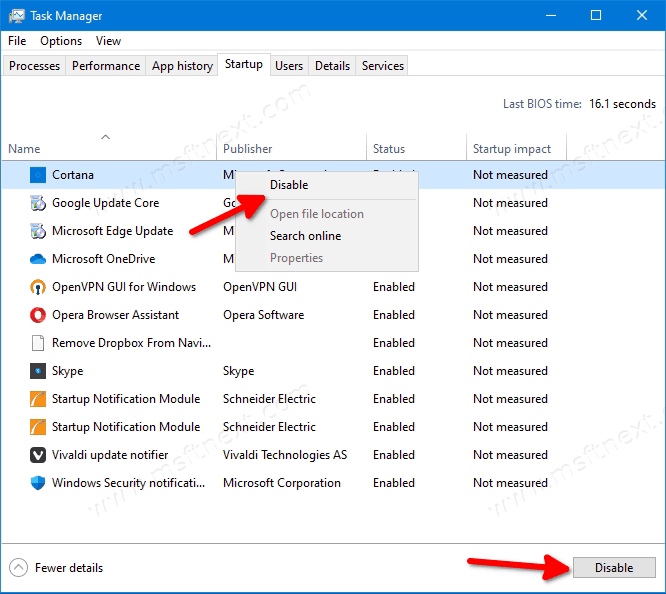
This way, you can re-enable the startup entry for Cortana at any time later.
Alternatively, you can use Settings.
Stop Cortana from Starting Automatically in Settings
- Open Settings.
- Go to Apps > Startup apps.
- Turn off the toggle switch next to the Cortana entry.
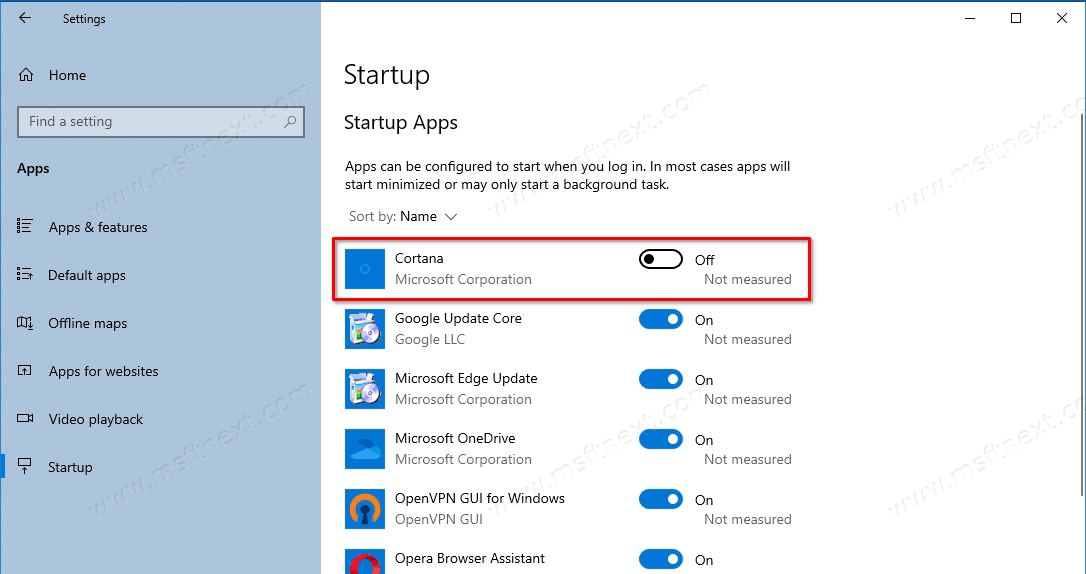
- The automatic startup for Cortana is now disabled.
Similarly, you can re-enable this feature later at any time.
Yet another method you can use is the Cortana’s app page in Settings, i.e. Advanced options.
Stop Cortana from Starting Automatically in Advanced Options
- Open Settings.
- Browse to Apps > Apps & features.
- Find and select Cortana in the list of installed apps.
- Click on the Advanced options link.
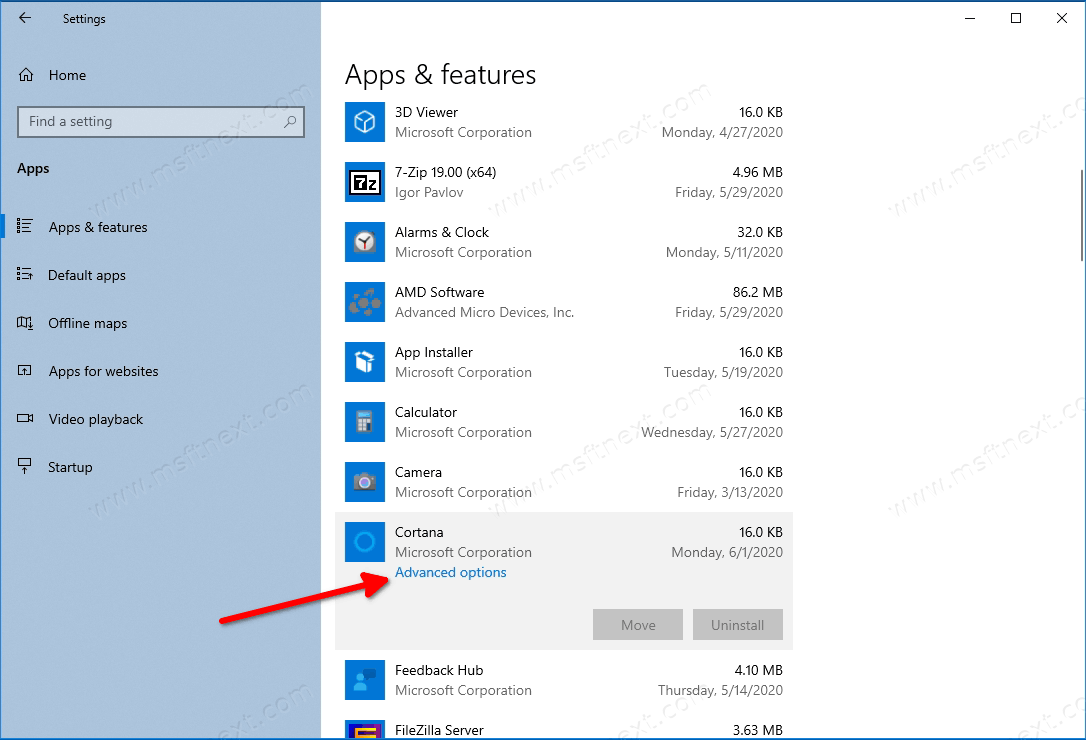
- On the next page, turn off the toggle option Runs at log-in.
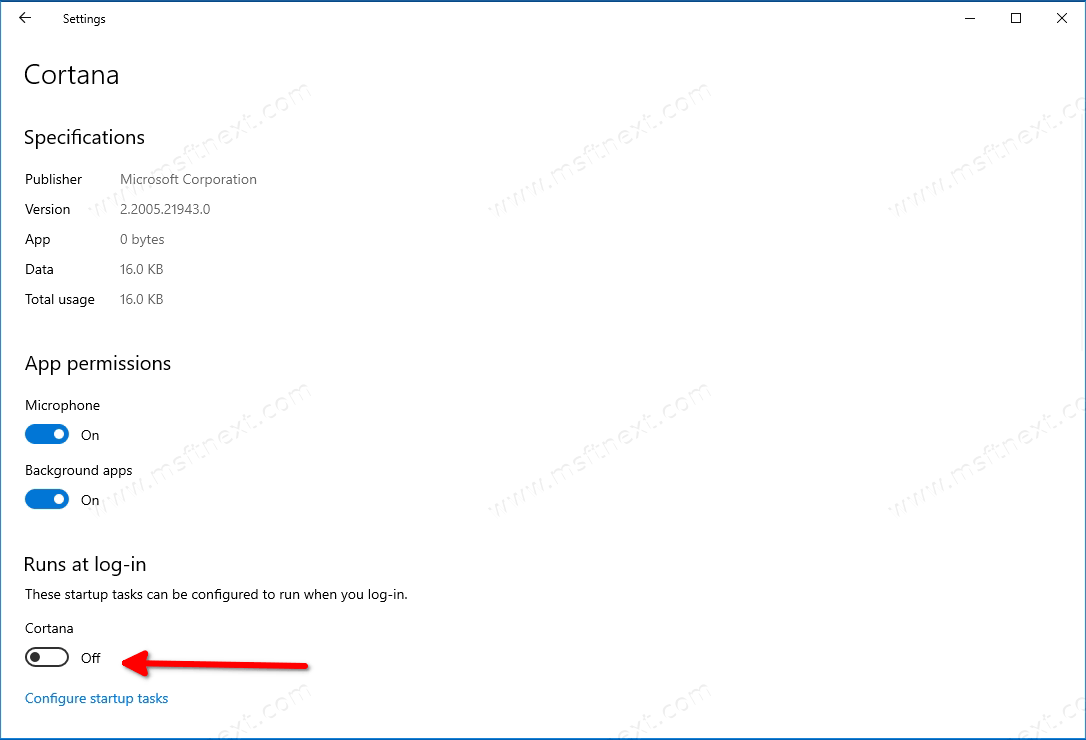
That’s all about disabling Cortana’s automatic launch.

Incomplete page with wrong info. In my case, Cortana is not in startup. So only option is to try disabling thru settings. Found it there but no ‘runs at log-in’ option.
Hello
WHat is your windows version?