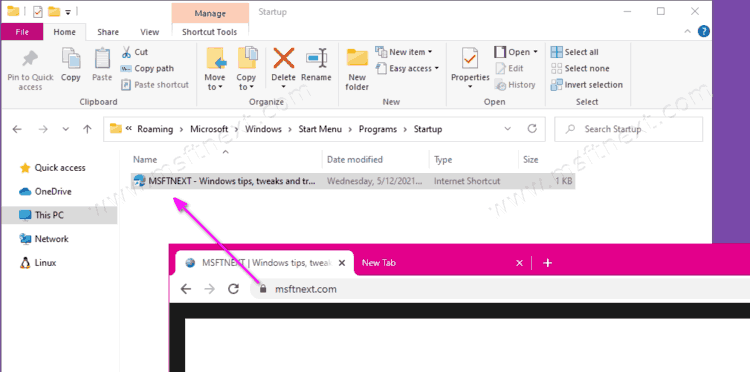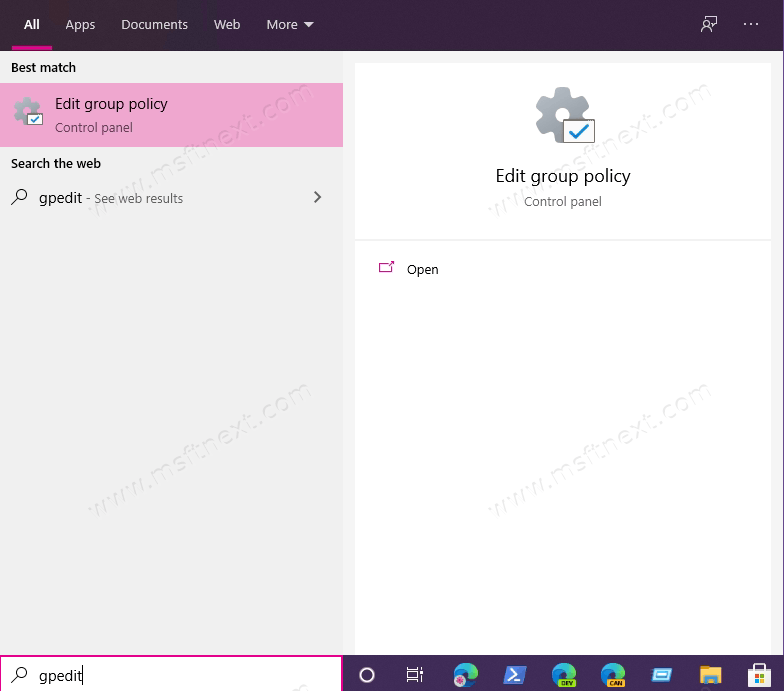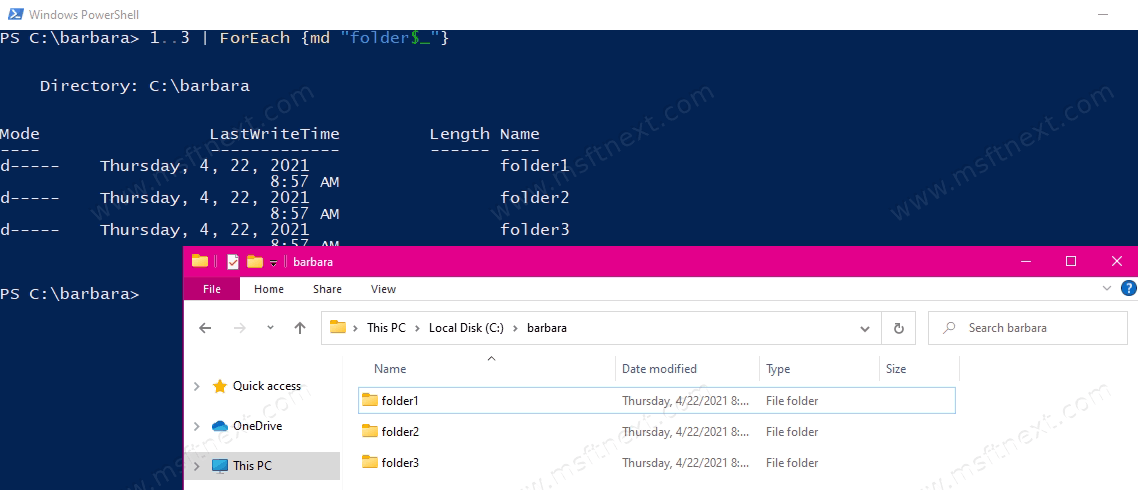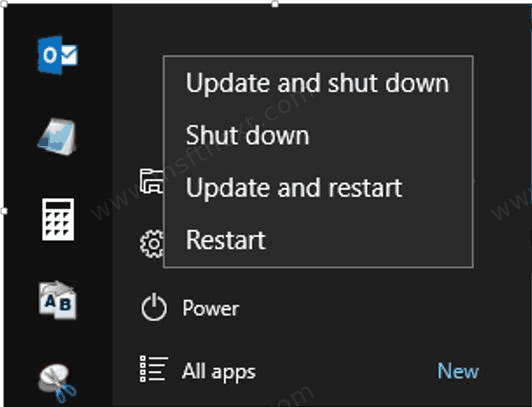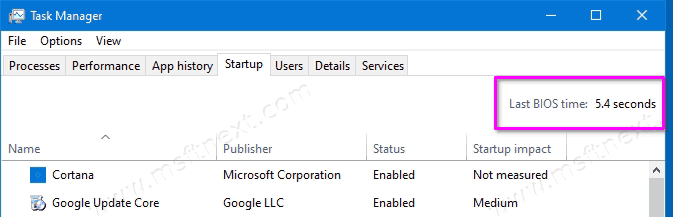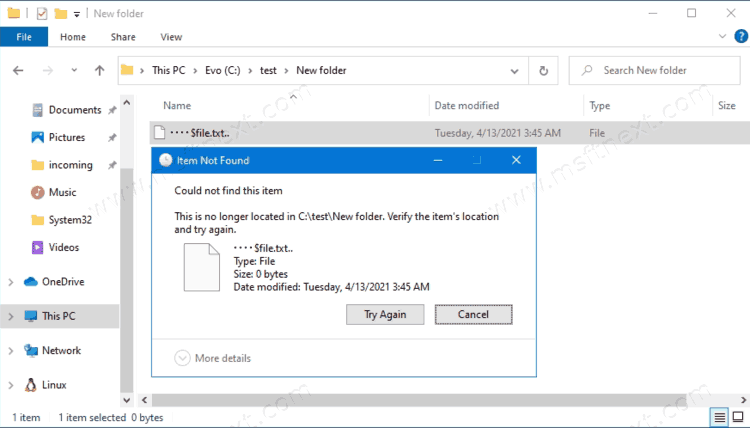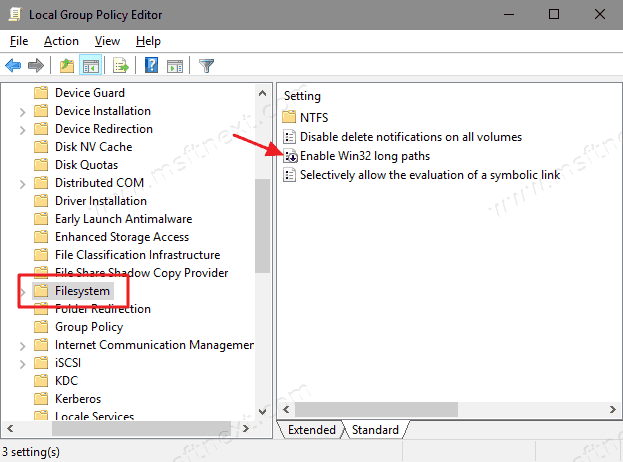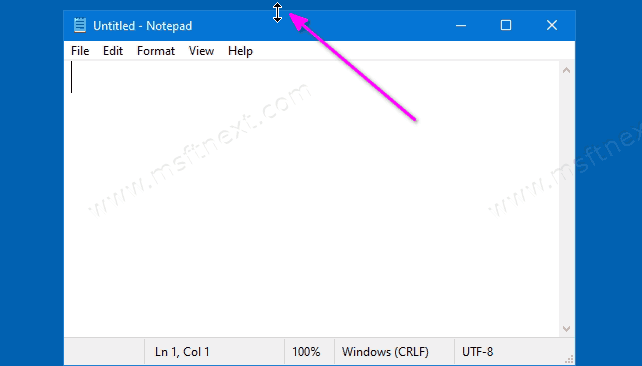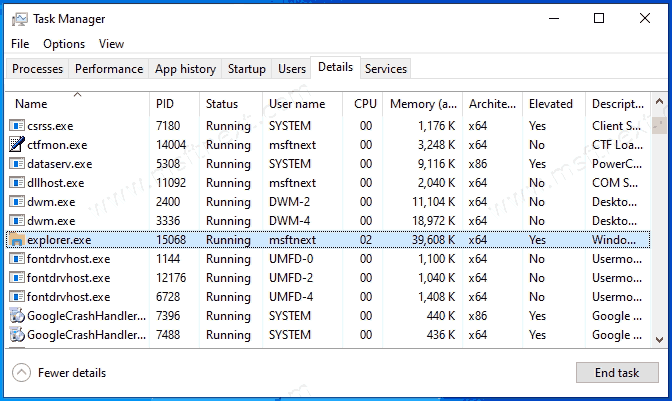You maybe wondering how to automatically open a website on startup in Windows 10? Usually, users are against the situation when some website appears open on its own after you sign in. But in some cases, it may be necessary to do that. For example, for corporate or educational purposes. Or you may need to automate visits to certain sites. Continue reading “How to automatically open a website on startup in Windows 10”
Category: General Tips
How to Run Local Group Policy Editor in Windows 10 Pro and Home
This tutorial will show you different ways to run Local Group Policy Editor in Windows 10 Pro and Home. Group Policy is a way to configure computer and user settings for devices that are joined to Active Directory Domain Services (AD) as well as local user accounts. Continue reading “How to Run Local Group Policy Editor in Windows 10 Pro and Home”
How to Create Multiple Folders at Once in Windows 10
You can create multiple folders at once in Windows 10. This post will show you how it can be done with ease.
To quickly create a set of folders in Windows 10, you can use the standard Ctrl + Shift + N combination, and this is what most users do. The disadvantage of this method is that you still have to name each folder, so you won’t save your time and efforts. Isn’t there a faster way to create folders? Of course it exists, and even more that just one. Continue reading “How to Create Multiple Folders at Once in Windows 10”
Remove Update and shutdown and Update and restart from Start menu
How to remove Update and shutdown and Update and restart from Windows 10 Start menu. When Windows 10 finishes downloading updates in the background, it automatically replaces the Shutdown and Restart power management menu options with ‘Update and shutdown’ and ‘Update and restart’ options. On the one hand, the system notifies the user about the update installation. On the other hand, it practically leaves him no choice. Continue reading “Remove Update and shutdown and Update and restart from Start menu”
How to view BIOS boot time in Windows 10
How to view BIOS boot time in Windows 10. Windows 10 has a built-in timer that measures the boot time of the computer’s BIOS. With this metric, you can measure the performance of your computer and monitor how certain devices affect power-on time. Continue reading “How to view BIOS boot time in Windows 10”
Delete File When Path Too Long or Name Ends with Dots or Space
How to delete a file with a too long path or its name contains invalid characters. If you’re having trouble deleting a file that Windows thinks is “too long”, there is a very simple solution built right into Windows — no additional applications, hacks, or workarounds are required. Continue reading “Delete File When Path Too Long or Name Ends with Dots or Space”
How to Enable Long Path Support in Windows 10
You can enable enable Long Path Support in Windows 10. Starting in version 1607 ‘Anniversary Update’, the 260 character limitation for NTFS path length issue is resolved. That path length limitation has been present on Windows since very first versions.
Continue reading “How to Enable Long Path Support in Windows 10”
Disable Vertical Maximizing of Windows in Windows 10
You may want to disable vertical maximizing of windows in Windows 10 if you often click on the title bar and accidentally resize running apps and open documents. In this tutorial we will see how to only disable vertical maximizing of windows, but keep other snapping features working. Continue reading “Disable Vertical Maximizing of Windows in Windows 10”
How to Run File Explorer as Administrator in Windows 10
How to Run File Explorer as Administrator in Windows 10.
In this tutorial we will review how to run File Explorer elevated. This means that you start explorer.exe with admin rights, so it will allow modifying and accessing certain system locations. By default File Explorer in Windows 10 runs with the least privileges.
Continue reading “How to Run File Explorer as Administrator in Windows 10”
Alt Codes Keyboard Shortcuts for Special Characters in Windows 10
Here’s the list of Alt Codes Keyboard Shortcuts for special characters in Windows 10.
In Windows 10, you can enter any character by holding down the Alt key, typing in a sequence of numbers, and then releasing the Alt key. Continue reading “Alt Codes Keyboard Shortcuts for Special Characters in Windows 10”